Fare imleci nasıl değiştirilir? Windows 10 ve Windows 11’de fare imlecini değiştirme
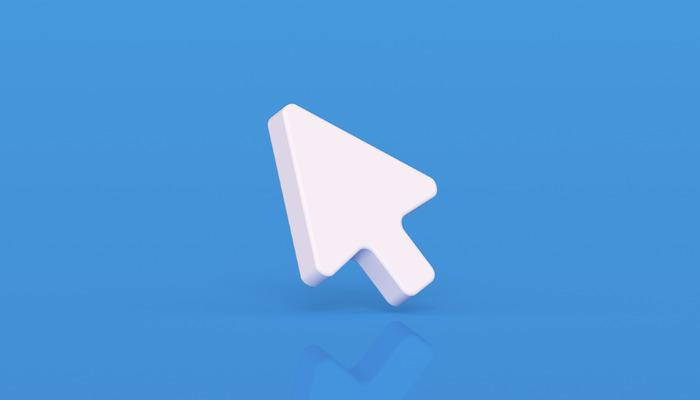
Dokunmatik ekranlı cihazların ve tabletlerin popülaritesinin artmasıyla birlikte imleçlere olan ihtiyaç azalmış gibi görünebilir. Ancak masaüstü bilgisayar kullanıcılarının hala birçok işlevi gerçekleştirmek için gerekli olan bir imlece ihtiyacı vardır.
Microsoft kullanıcıları, fare imlecinin genel görünümünü değiştirmek de dahil olmak üzere işletim sistemlerini tamamen kendi zevklerine göre özelleştirebilirler. İmlecin rengini veya boyutunu değiştirmek isteyenler için Microsoft geniş bir seçenek yelpazesi sunuyor. Bu bağlamda hem Windows 10 hem de Windows 11 kullanıcıları fare imlecini değiştirme işlemi üzerinde çalışıyor.
Windows 10’da fare imleci nasıl değiştirilir?
Fare imlecini değiştirmenin en kolay yolu bilgisayarınızın işletim sistemini kullanmaktır. Bunu yapmak için Denetim Masası’na gidin. Cihazlar ve Yazıcılar’a tıklayın, sağ tıklayın ve “İmleci Değiştir” seçeneğini seçin. Bu seçeneğe tıklandığında birçok imleç şablonu görüntülenir. Tercih ettiğiniz imleç şablonu seçilir ve düzenleme tamamlanır. Yapılan ayarları geri yüklemek için bölümdeki “Varsayılan Olarak Ayarla” seçeneğini kullanarak daha önce yaptığınız ayarları geri yükleyebilirsiniz. Ayarlar sıfırlandıktan sonra Windows işletim sistemi standart imleç modeline geri dönecektir. Bu basit adımları izleyerek fare imlecinizi özelleştirebilir ve gerektiğinde orijinal ayarlarına geri dönebilirsiniz.
Fare imlecinin Windows 10 bilgisayarda görünme şeklinden sıkılanlar için seçeneklerden farklı bir imleç seçebilirsiniz. Örneğin, beyaz fare imleci yerine özel veya daha ilgi çekici bir imleç kullanılarak bilgisayar deneyimi daha gerçekçi hale getirilebilir. Windows 10’daki fare imleci özelleştirme seçenekleri kapsamlıdır ve kullanıcılar imleçleri istedikleri renk, boyut ve stilde seçebilirler. Bu özelleştirme seçenekleri sayesinde bilgisayar deneyimi tamamen zevklerinize göre özelleştirilebilir. Windows 10 işletim sisteminde fare imlecini değiştirme adımları aşağıdaki gibidir:
- Ayarlar bölümüne “Windows + I” kısayolunu kullanarak ulaşabilirsiniz.
- “Kişiselleştirme” kategorisine tıklayın.
- “Temalar” sekmesine tıklayın.
- “Fare İmleci” menüsünü tıklayın.
- Kaydırıcı seti “Düzen” bölümünden seçilir.
- “Özelleştir” bölümünden bir fare imleci seçilir.
- “Uygula” butonuna basılır.
- “Tamam” düğmesini tıklayın.
Windows 11’de fare imleci nasıl değiştirilir?
Nispeten yeni bir işletim sistemi olan Windows 11 kullanıcıları, fare imlecini değiştirerek bilgisayarlarını nasıl özelleştirebileceklerini araştırıyor. Windows 11 fare imlecini değiştirme adımları aşağıdaki gibidir:
Öncelikle “Başlat” işaretine tıklayın ve “Ayarlar” bölümüne gidin.
Daha sonra kenar çubuğundaki seçeneklerden “Erişilebilirlik”i tıklayın.
Bu işlemin ardından ekranda görüntülenen seçeneklerden “Fare işaretçisi ve dokunma” seçeneğini seçin.
Bu bölümdeki “Boyut” kısmı kullanılarak fare imlecinin boyutu artırılabilir veya azaltılabilir. Boyutu ayarlamak için ekrandaki boyut kaydırıcısı hareket ettirilir.
Fare imlecinin stilini değiştirmek için “İşaretçi ve Fare Stili” altındaki seçenekler de kullanılabilir. Renkli kaydırıcı seçenekleri seçildiğinde dilediğiniz rengi tercih edebilirsiniz.
 Dünyada 3 örnek var: Türkiye’de görülen ilk vaka literatüre girecek!
Dünyada 3 örnek var: Türkiye’de görülen ilk vaka literatüre girecek! Hatay sahilinde adrenalin ve panik bir araya geldi: eşsiz görüntüler…
Hatay sahilinde adrenalin ve panik bir araya geldi: eşsiz görüntüler… Hırsız için de durum aynı! Baktı, beğendi, şık takım elbisesini çaldı
Hırsız için de durum aynı! Baktı, beğendi, şık takım elbisesini çaldı



